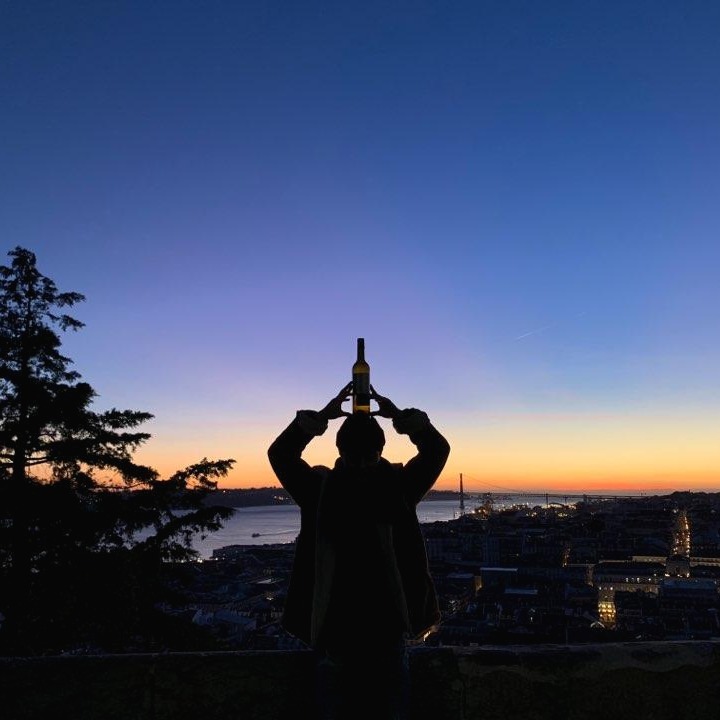| 일 | 월 | 화 | 수 | 목 | 금 | 토 |
|---|---|---|---|---|---|---|
| 1 | 2 | 3 | 4 | 5 | 6 | 7 |
| 8 | 9 | 10 | 11 | 12 | 13 | 14 |
| 15 | 16 | 17 | 18 | 19 | 20 | 21 |
| 22 | 23 | 24 | 25 | 26 | 27 | 28 |
| 29 | 30 |
- ml
- MySQL
- https
- relaxation time
- MRI
- object detection
- 동차좌표계
- procedure
- x-ray
- nodejs
- pm2
- ssl
- AWS
- CT
- NRMSE
- pytorch
- ubuntu
- error
- 평가지표
- Map-reduce
- coursera
- EC2
- Cost Function
- Dual energy X-ray
- kernel
- Anaconda
- git
- FSL
- Homogeneous Coordinates
- Emoji
- Today
- Total
Pay it Forward
[AWS] EC2 인스턴스 실행하기 (Using Putty) 본문
생성한 AWS EC2 인스턴스를 푸티(Putty)를 이용하여 실행하는 방법에 대해서 살펴보겠습니다
(혹시 인스턴스를 아직 생성하지 않으신 분은 아래 게시물을 참고해주세요!)
AWS EC2 인스턴스 생성하기
클라우드 컴퓨팅을 제공하는 대표적인 플랫폼 AWS에서 EC2 인스턴스를 생성하는 방법에 대해서 살펴보겠습니다 AWS란? EC2란?? - AWS : (Amazon Web Service) 아마존에서 제공하는 클라우드 컴퓨팅 서비스. Amazo..
artiiicy.tistory.com
푸티를 통해 EC2 인스턴스를 실행하기 위해서는 우선 기존에 발급받은 Private Key를 변환해주어야 합니다.
기존 발급받은 key는 .pem 형식이며 푸티에서는 이를 .ppk 형식으로 바꿔 주어야 합니다!
이 때, PuttyGen이라는 프로그램을 사용합니다.
PuttyGen 이용하여 Key 변환하기

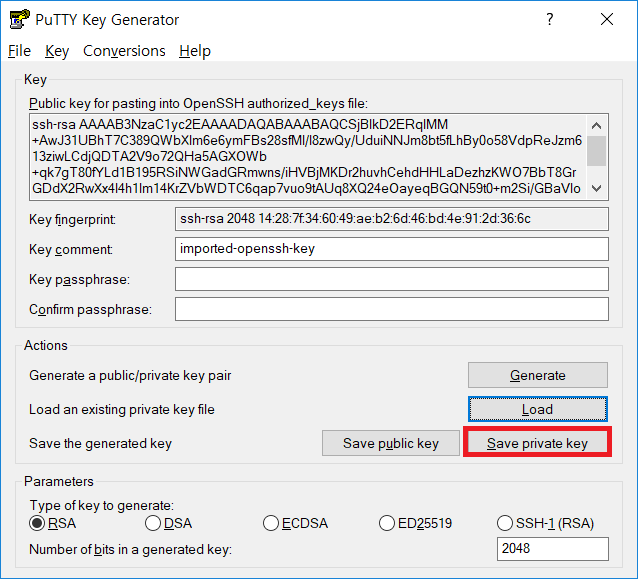
key 변환이 완료되었으면 Putty를 통해 EC2 인스턴스를 실행해보겠습니다
변환한 Key를 가지고 EC2 인스턴스 시작하기
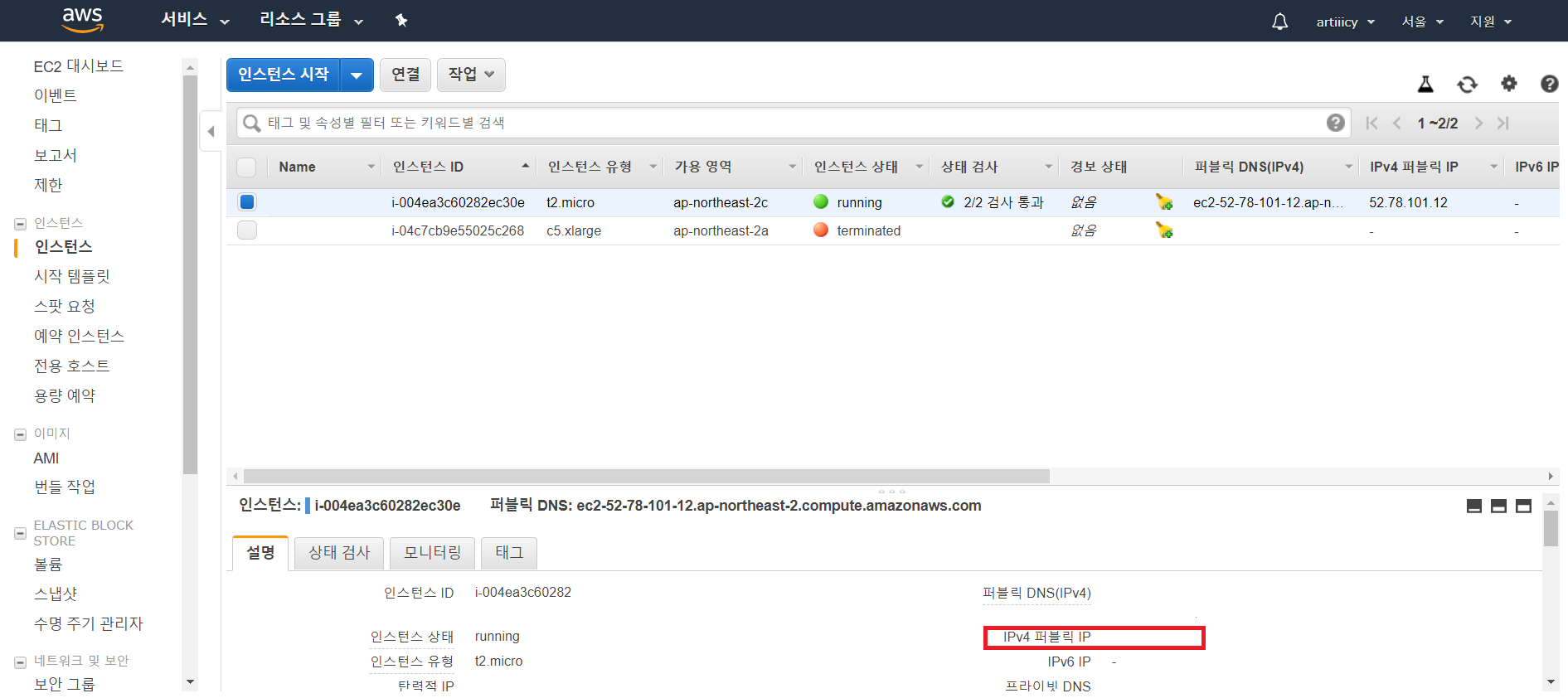

게속해서 AWS 서비스를 사용할 것을 염두에 두고 Saved Sessions에 저장할 Session 명칭을 적습니다
다음에는 변환한 .ppk Key를 설정해주겠습니다

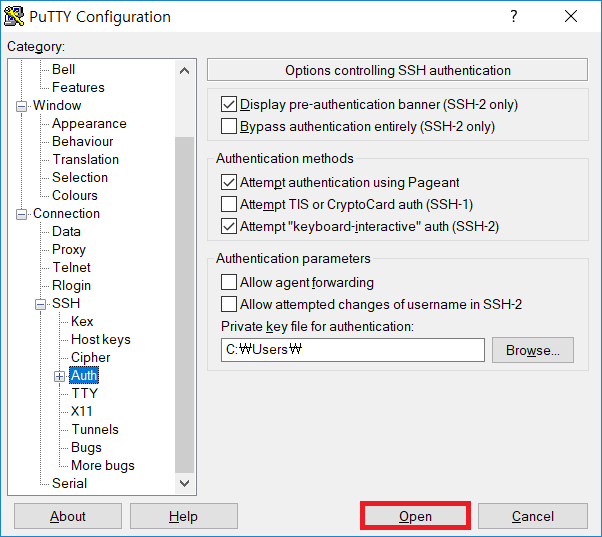
만약 앞서 말햇던 [Saved_Session] 을 하시려는 분은 .ppk 파일은 선택한 이후 왼쪽사이드바의
[session]을 클릭하여 [Saved_Session] 란의 [Save]를 누르신 후 [Open]을 눌러주세요 ! !
처음 Putty를 통해 접속하는 경우 [yes / no]를 선택하는 창이 뜨는데
'yes'를 눌러주세요 !
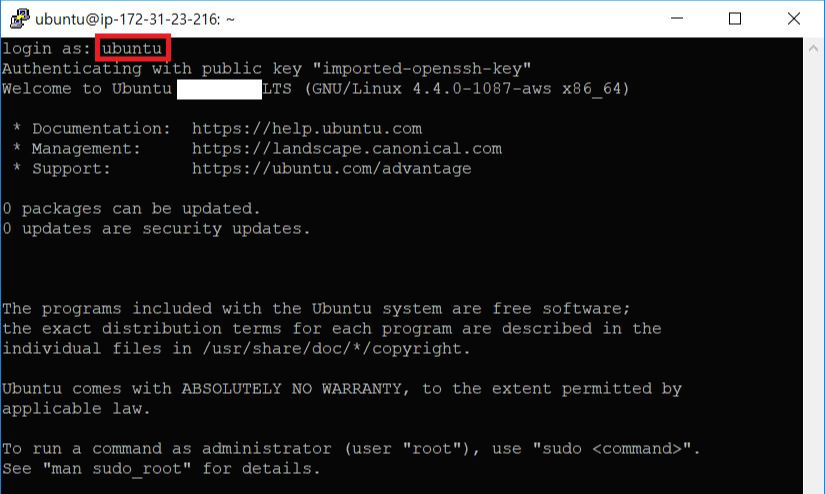
이상으로 AWS를 통해 만든 EC2 인스턴스에 Putty를 사용하여 접속해보았습니다 :D
'Tool > AWS' 카테고리의 다른 글
| [AWS] EC2 + 탄력적IP로 고정 IP만들기 (2) | 2020.03.21 |
|---|---|
| [AWS] S3 생성하기 + IAM 설정하기 (2) | 2020.03.19 |
| [AWS] 과금 원인 (0) | 2020.01.28 |
| [AWS] RDS 생성하기 (+MySQL workbench 연동하기) (0) | 2020.01.22 |
| [AWS] EC2 인스턴스 생성하기 (0) | 2020.01.17 |